How To Change Windows 7 Taskbar Color

Jan 24, 2010. May 22, 2016.
In this fast placid computer world, there could not be anyone who is not aware of Microsoft Windows. The operating system that lets provides you interface to communicate with your desktop, laptop or tablet. While using computers from decade you must know about different versions of Windows operating system like Windows XP, Windows 7, Windows Vista, Windows 8, Windows 8.1 and the most recent one Windows 10.
Windows 10 is one of the most anticipated Windows by Microsoft that provides integration with intelligent personal assistant Cortana and Xbox Live. Windows 10 also been introduced a new web browser called Microsoft Edge with face recognition and fingerprint support. It offers a number if benefits over its predecessor Windows, improved boot, wake from sleep times, ability to run Universal apps, Xbox game streaming and more.
How to Change Taskbar Color on Windows 8/8.1 Computer. The original taskbar color (see picture below) in Windows 8/8.1 computer is blue and very similar to the default desktop theme color, so many users dislike it and are intended to change it to another favorable color. However, for those who care about the aesthetics of their device, it also serves a decorative purpose. Because Microsoft allows you to change the color of the taskbar, you can customize it to your liking. Change the Taskbar Color in Windows 7. From the desktop, right-click Customize Window Color.
Must visit : 10 Best Multiplayer Games For Your Windows PC
On Windows 10, you can change your Windows color. But with new theme you change the combination of color, picture and sound on your desktop or laptop. Each theme includes a different window color.
Finereader pro 12 1 6 download free. To change the theme, click on Start button and open Personalization and then move to Control panel. Just type the window color from the search box and then click on Change Window color.
Windows 10 has new black system theme across its Start Menu, Action Center and Taskbar. If you get bored and want to give your Windows 10 a new theme, you have come to the right place. Windows 10 lets you create your own theme with custom desktop background, Windows border and Start Menu accent color.
How to install Third party Windows 10 themes
Rather than customizing you can even download and use custom Windows 10 theme to make your Windows 10 desktop look beautiful. The Windows 10 themes are created by experts and free to download but it is always good to download themes from trusted and authentic websites in order to protect your online identity, sensitive information from malicious software, files or programs.
In order to install third-party themes, follow the steps
1. First download UXTheme Multi-Patcher. UXTheme Multi-Patcher can pitch system files and supports customization items that are not developed by Microsoft.
2. Extract the zip file.
3. https://hereyfiles840.weebly.com/archive-expert-5-10-full-featured-archive-manager.html. This application allows you to use non-certified visual style which is disallowed by Microsoft’s certificate protection. So, for this you need to bypass the certification verification in tool uxtheme.dll. This tool uses the file for patching and works for almost all versions of Windows including Windows 10 Technical preview 32 bit and 64 bit.
4. Launch the tool and before taking next step, Uncheck Windows X’s live as the default home Page so that no changes made to your default browser.
5. Click o patch button and restart your system to apply the changes.
1. Yosem dark Theme for Windows 10 RTM
2. Windows 10 Dark Theme by Metroversal
This theme provides an amazing view over file explorer, action center, Cortana, Setting and more. Dark theme gives the transparency with the option to customize opacity level.
3. Colored Title Bar Theme for Windows 10
This Windows 10 theme provides redesigned active and inactive windows border with updated and new basic style. You can change inactive Windows color for black and white theme.
4. Licorice for Windows 10 Technical preview
Licorice is Windows 10 Technical preview that will spice up view of your desktop of Windows 10. It is easy to install the theme, take the content of zip file and place it under C:WindowsResourcesThemes. You can also update the theme easily by putting the new theme files in the appropriate location.
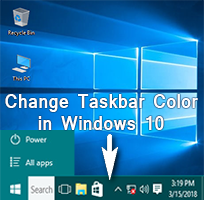
5. Numix Theme Windows 10 Technical Preview
6. XP Theme Final for Windows 10

This theme pack includes 5 different themes or visual styles, XP original wallpapers. Money 5 5 – personal accounting app. In order to install this theme, you need windows 10 32 bit or Windows 10 X64, 64 bit and Aero Compatible PC.
7. Stream M10- Windows 10 Theme
8. Aero 7 Theme for Windows 10 Final
Aero desktop experience includes translucent glass design with subtle window animation nd new window color. The Aero 7 Theme includes Aero 7, Aero 7 Clear, Aero 7 Square and Basic 7 windows 7 visual style or themes for Windows 10, compatible with 32bit and 64 bit systems.
9. Aero White Taskbar theme for Windows 10 RTM
Aero White Taskbar theme provides the transparency and control over freeware applications. The theme is a perfect example of Microsoft style of designing under personal view.
10. Silk for Windows 10 Technical Preview
Internet speed hack software free windows 7. Silk is another amazing theme for Windows 10 technical preview.
How To Change Windows 7 Basic Taskbar Color
How To Change Taskbar Color Windows 7 Enterprise

How To Change Windows 7 Taskbar Color
UNDER MAINTENANCE